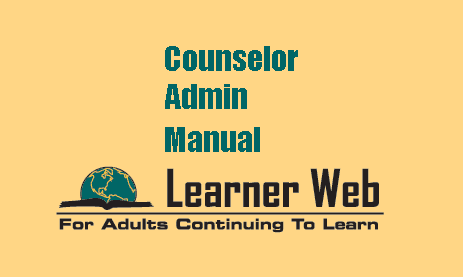
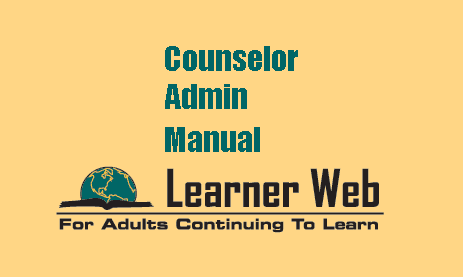
Learner Web Project © Portland State University 2009, Updated 7/27/09
This section explains the basic navigation of the Administrative Site.
You will need your Learner Web screen name and password. If you have forgotten your password, please contact a Regional Administrator or email help@learnerweb.org.
Follow the steps below to learn how to navigate the Learner Web Site. If you are logged-in, skip to step 3.
| Step | Actions | ||||
| 1 |
| ||||
| 2 |
Result: The system takes you to the Counselor Administrator site. New Counselor requests will be listed on this homepage. The process of filling these requests will be explained in the “How to Match Counselors and Learners” section of this manual. |
||||
| 3 | On the left side of the screen is the menu bar. There are two basic ways to navigate the menu:
|
||||
| 4 | If you have any other questions about general navigation through the Administrative Site, you can contact your Regional Administrator. | ||||
This topic explains how to add a new Counselor.
You will need your Learner Web screen name and password. If you have forgotten your password, please contact your Regional Administrator.
Follow the steps to add Counselors’ information to the Learner Web. If you are logged-in, skip to step 3.
| Step | Actions | ||||
| 1 |
| ||||
| 2 |
Result: The system takes you to the Counselor Administrator site. |
||||
| 3 | From the drop down menu, select a Learner. Note:Clicking on a blue title prompts a new page, while clicking on a plus sign always expands a list. |
||||
| 4 | a) Check the box next to your Region’s name. Fill in the fields.
b) Create your schedule by clicking times. You don't need to add a schedule. c) Enter more information about the Counselor. This information is not required.
d) This information will sometimes be used for matching Counselors, but it is not required.
e)This may help you match Counselors more appropriately with Learners.
f)Again, this information is not required, but may be helpful.
| ||||
| 5 | Press
Note: If you experience an error, go back and make sure you checked the Region box at the top of the page. | ||||
| 6 | Are you finished adding Counselors to the Learner Web?
|
||||
This topic explains how to match Counselors and Learners, in order to fill a Learner’s request for a Counselor.
You will need your Learner Web screen name and password. If you have forgotten your password, please contact your Regional Administrator.
Follow the steps to match Counselors and Learners. If you are logged-in, skip to step 3.
| Step | Actions | ||||
| 1 |
| ||||
| 2 |
Result: The system takes you to the Counselor Administrator site. |
||||
| 3 | The homepage will list any new Counselor Requests or you can click on the Requests appear as below: They list the Learner’s:
|
||||
| 4 | Press “Accept Request”
Result: The Learner will not be notified that anyone has accepted his or her request. But the system takes you a new page where you can match the Learner to a Counselor. You can get to this next page at any time by pressing “Accepted Counselor Requests” | ||||
| 5 | The Learner’s information is at the top of the page with the Learner’s Profile information and a list of available Counselors is beneath it.
| ||||
| 6 | Are you finished matching Learners to Counselors?
|
||||
This topic explains how to edit or delete an existing Counselor. Remember you will not be able to un-match Counselors and Learners. Only the Learner can break the Counselor-Learner relationship. However, you can delete a Counselor and then all of their Learner relationships are broken. The Learners, who the delete Counselor was helping, will need to request another Counselor. In other words, the system will not automatically create another Counselor Request, when you delete a Learner’s Counselor. So please be cautious when deleting Counselors and make sure that the Counselor has contacted the Tutee and explained what they need to do in order to get another Counselor.
This topic explains how to edit or delete an existing Counselor. Remember you will not be able to un-match Counselors and Learners. Only the Learner can break the Counselor-Learner relationship. However, you can delete a Counselor and then all of their Learner relationships are broken. The Learners, who the delete Counselor was helping, will need to request another Counselor. In other words, the system will not automatically create another Counselor Request, when you delete a Learner’s Counselor. So please be cautious when deleting Counselors and make sure that the Counselor has contacted the Tutee and explained what they need to do in order to get another Counselor.
Follow the steps to edit or delete Counselors’ information from the Learner Web. If you are logged-in skip to step 3.
| Step | Actions | ||||
| 1 |
| ||||
| 2 |
Result: The system takes you to the Counselor Administrator site. |
||||
| 3 | Click From the menu, click on a Counselor’s name.
|
||||
| 4 |
OR
Note: Please communicate with Learners before you delete their Counselor because Learners will need to request another Counselor themselves. You cannot reassign them without them first submitting another request. | ||||
| 5 | Are you finished deleting or editing Counselors in the Learner Web?
|
||||
| Accepted Counselor request | Accept | Make a Match |
| Delete Counselor | ||
| Edit Counselor Profile | ||
| Make a Match | ||
| Navigate | ||
| New Counselor | ||
| New Counselor request | ||
| Counselor profile |
This appendix outlines some of the materials available online to train Counselors and Helpers.
Owensboro Community and Technical College’s Counselor Training
http://www.octc.kctcs.edu/Counselortraining/Default.htmAmerica Counts Counselor Recruiting
http://www.ed.gov/inits/Math/roadmap/4/index.htmlThinkfinity- Literacy Network Volunteer Courses
http://literacynetwork.verizon.org/tln/coursesMinnesota Literacy Council
http://online.themlc.org/